みなさんはファミリーマート店舗内に設置されているマルチコピー機を便利に利用していますか?仕事で外出しているとき、急に資料の訂正が必要になったり、会社外での会議などに資料を大量に持って行かなくてはならなくなったときなどさまざまなシーンでネットプリントができると便利に役立ちますよね。
ファミリーマートのマルチコピー機でネットプリントを利用することができるのか、ネットプリント利用方法などについて調査してみました!
ファミリーマートでネットプリントできる?

ネットプリントを利用するにはプリンターが必要ですが、ファミリーマートには「マルチコピー機」が設置されています。ファミリーマートに設置されているマルチコピー機はさまざまな機能が24時間、お好きな時間で便利に利用することができます。
ファミリーマートに設置されているマルチコピー機では、ネットプリントを利用することができるのでしょうか?マルチコピー機で利用できるサービスを調査してみました。
ファミリーマート店舗内のマルチコピー機(シャープ)で利用できるサービスは・・・
★コピー
免許証コピー、ポスター作製など。
★ファックス
ファックス送信、クロネコFAXなど。
★写真サービス
写真コピー、写真プリントなど。
★プリントサービス
ネットワークプリント、PDFプリントなど。
★スキャンサービス
原稿をUSBメモリーに保存。
★行政サービス
住民票の写し、印鑑登録証明書など。
★コンテンツサービス
各種コンテンツから選んで利用。
以上のサービスを利用することができます。ネットプリントは「プリントサービス」から利用することができます。
ネットプリントができるサービスの種類は?

ファミリーマート店舗内に設置されているマルチコピー機(シャープ)でネットプリントを利用し画像や文書をプリントするためにはインターネット上のサーバーへデータを登録する必要があります。ファミリーマートでネットプリントを利用するためのデータ登録のサービスはどのようなものが何種類あるのでしょうか?
ファミリーマートでネットプリントを利用できるサービスは・・・
★ネットワークプリントサービス
★PrintSmash
この2つのサービスを利用することができます。ネットワークプリントサービスとPrintSmashの大きな違いは会員登録の有無です。ネットワークプリントサービスは無料の会員登録が必要で、PrintSmashは会員登録が不要で利用することができます。
ネットワークプリントサービスも会員登録はしないで利用することもできますが、会員登録なしで利用する場合と会員登録をして利用する場合とでは、印刷可能なファイル形式や使える機能に違いがあり、ネットワークプリントサービスを利用するなら会員登録をして利用した方がより便利に使えます。会員登録は無料でできます。
| 会員登録なし | 会員登録あり | |
| 保存期間 | 8日間 | 1-30日間 |
| 印刷可能なファイル形式 | 画像プリント JPEG/PNG | 画像プリント JPEG/PNG |
| 文書プリント PDF/Word | 文書プリント PDF/Word/Excel/PowerPoint | |
| マイボックス | なし | あり |
ネットプリントのやり方は?
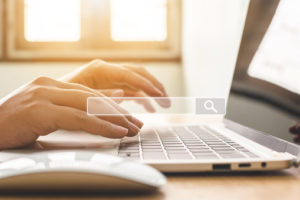
先の項目でもご紹介したとおり、ファミリーマートでネットプリントをする方法は「ネットワークプリントサービス」と「PrintSmash」の2通りの方法があります。ここではこの2つの方法それぞれの手順をご紹介します。
【ネットワークプリントサービス】
1) 会員登録をする。
会員登録は無料でできますし会員登録なしでも利用することができます。但し会員登録なしの場合は印刷可能なファイル形式や使える機能に制限があります。
2) ファイルの登録をする。
ネットワークプリントサービスにログインして、マイボックスページの「文書を登録する」「画像を登録する」をクリックしファイル登録画面に移動し印刷したい文書や画像のファイルの登録をする。
オフィス文書を印刷したい場合は「文書プリント」を利用。文書プリントはOffice文書やPDF文書をB5/A4/B4/A3サイズの普通紙、A4サイズの光沢紙に印刷できます。
写真画像を印刷したい場合は「画像プリント」を利用。画像プリントは写真画像をL判/2L判/スクエアサイズの写真用紙やシール紙、B5/A4/B4/A3サイズの光沢紙に印刷でき、複数の写真画像を並べて印刷できるインデックスプリントやカレンダーやポスターの印刷もできます。
3) ファイルの選択をする。
「選択」ボタンを押してファイルを選択し、「このファイルを登録」をクリックします。対応ブラウザ―の場合には「登録するファイルをドロップ」が表示されているエリアにファイルをドラッグ&ドロップすることでファイル登録をすることもできます。
4) ファイルの登録をする。
登録名の入力と用紙サイズを選択し「登録」をクリックすると登録が開始されます。登録名はお好みの名前で入力してください。この登録名が「表示名」になります。
5) 登録完了。
完了メッセージが表示されると登録完了です。登録が完了すると登録したメールアドレス宛に「ユーザー番号」が記載されたメールが送信されます。会員登録なしで利用した場合はファイルを登録し、ファイルの登録が完了した時点で「ユーザー番号」が表示されますので必ずメモを取るなどして下さい。
6) ファミリーマートのマルチコピー機で印刷の操作をし印刷をする。
① マルチコピー機のタッチパネル画面で「プリントサービス」を選択する。
② 次に「ネットワークプリント」を選択する。
③ ユーザー番号を入力する。
④ 「文書プリント」か「画像プリント」を選択する。
⑤ リストから印刷したいファイルを選択し「次へ」を押す。
⑥ カラーモード、画面設定、プリント枚数を入力をするとプリント料金が表示されるのでお金を投入口に支払い、画面に表示されたプリント開始「はい」を押す。
⑦ 印刷が開始されプリント完了。
【PrintSmash】
PrintSmashはスマートフォンにあるプリントしたいデータをマルチコピー機でプリントするサービスになり、スマートフォンがネットワークに接続された環境での利用になります。
1) アプリのインストールをする。
アプリのインストールは、Android端末の場合はGooglePlayでiPhoneもしくはiPad端末の場合はAppStoreでインストールすることができます。
2) PrintSmashアプリを起動し、マルチコピー機で画面操作する。
① マルチコピー機のタッチパネル画面で「プリントサービス」を選択する。
② 「PDFプリント」もしくは「写真プリント」を選択すると次にメディア受付画面が表示される。
③ 「スマートフォン(PDF)」を押す。
④ Wi-Fi接続をしたら「次へ」を押す。(Wi-Fiは自動で接続されます)
⑤ スマホのアプリ画面右上部の「送信」をタップする。
⑥ マルチコピー操作画面に送信パスワードが表示される。
⑦ スマホアプリの画面に送信パスワードを入力画面が表示される。
⑧ マルチコピー機画面に表示されてる送信パスワードをスマホに入力し「送信」をタップする。
⑨ データ送信完了後「通信終了して次へ」を押す。
⑩ カラーモード、画面設定、プリント枚数を入力をするとプリント料金が表示されるのでお金を投入口に支払い、画面に表示されたプリント開始「はい」を押す。
⑪ 印刷が開始されプリント完了。
上記の操作方法でネットプリントをすることができます。
印刷料金一覧

ファミリーマートのマルチコピー機を使ってプリントサービスを利用した場合の料金をまとめてみました。
【ネットワークプリント料金一覧】
| 文書プリント | 白黒 | B5/A4/B4/A3普通紙 | 20円 |
| カラー | B5/A4/B4普通紙 | 60円 | |
| A3普通紙 | 100円 | ||
| 画像プリント | 引きのばしプリント白黒 | B5/A4/B4/A3普通紙 | 20円 |
| A4光沢紙 | 80円 | ||
| 引きのばしプリントカラー | B5/A4/B4普通紙 | 60円 | |
| A3普通紙 | 100円 | ||
| A4光沢紙 | 120円 | ||
| カレンダープリント | B5/A4/B4普通紙 | 100円 | |
| インデックスプリント | |||
| 並べてプリント | |||
| ポスタープリント | |||
| 全てカラーのみ | B5/A4/B4普通紙 | 100円 | |
| A3普通紙 | 120円 | ||
| A4光沢紙 | 120円 | ||
| L判写真プリント | L判 | 30円 | |
| カレンダープリント | |||
| インデックスプリント | L判 | 30円 | |
| 2L判 | 80円 | ||
| 証明写真 | L判 | 200円 |
【PDFプリント料金一覧】
| 白黒 | B5/A4/B4/A3 | 10円 |
| 白黒 | A4光沢紙 | 80円 |
| カラー | B5/A4/B4 | 50円 |
| カラー | A3 | 80円 |
| カラー | A4光沢紙 | 120円 |
ネットワークプリントは20~200円、PDFプリントは10~120円のお手頃な料金で利用することができます。
今回は、ファミリーマートでのネットプリントの利用手順や料金などを詳しくご紹介しました。ネットプリントは操作も簡単でプリント料金もお手頃価格で気軽に利用できます。まだ利用したことない方はぜひファミリーマートのネットプリントを利用してみてくださいね♪


